Moodle Help FAQ
—How do I participate in a Zoom meeting in my course?
Zoom
 meetings are a way for you to interact with your instructor and classmates via audio and/or video remotely. You do not need a Zoom account to join a meeting, nor view a lecture that your instructor
has pre-recorded.
meetings are a way for you to interact with your instructor and classmates via audio and/or video remotely. You do not need a Zoom account to join a meeting, nor view a lecture that your instructor
has pre-recorded.
Do I need a camera and/or microphone? It's best if you have those elements available via your computer, tablet, or mobile phone; however, you can also join with audio-only from a basic phone or land-line by calling +1 (669) 900-6833 and then entering the Meeting ID provided by your instructor.
How to Join a Zoom Meeting
Remote meetings—including virtual office hours—are signified by a Zoom icon
in Moodle. Select the nearby link to open the meeting details and click the Join Meeting button.
NOTE: If no one is in the remote meeting (and you have confirmed that the date/time is correct), it's likely that your instructor is busy in another meeting. Please be patient and/or message your instructor that you are
waiting.

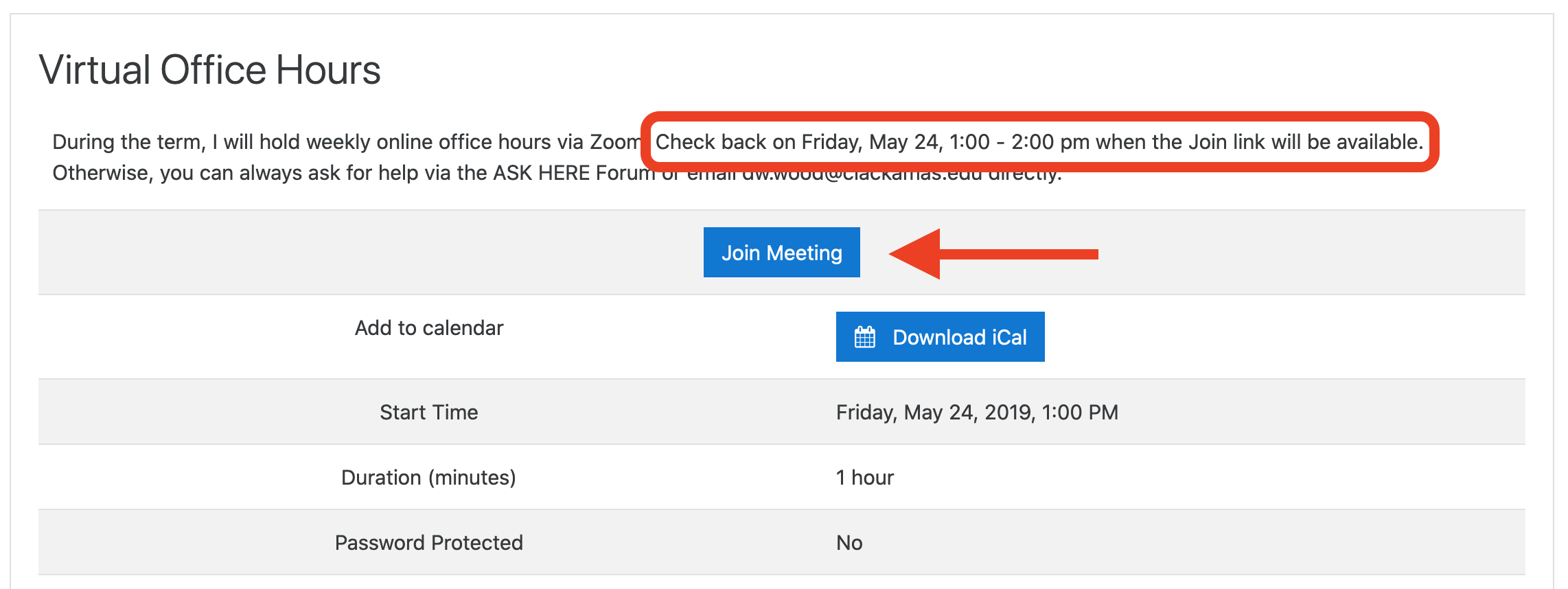
If the remote meeting is scheduled for a different day/time, you will not see a Join Meeting button; instead you'll see the message: Unable to join at this time. Review the Start time and return at the scheduled day/time.
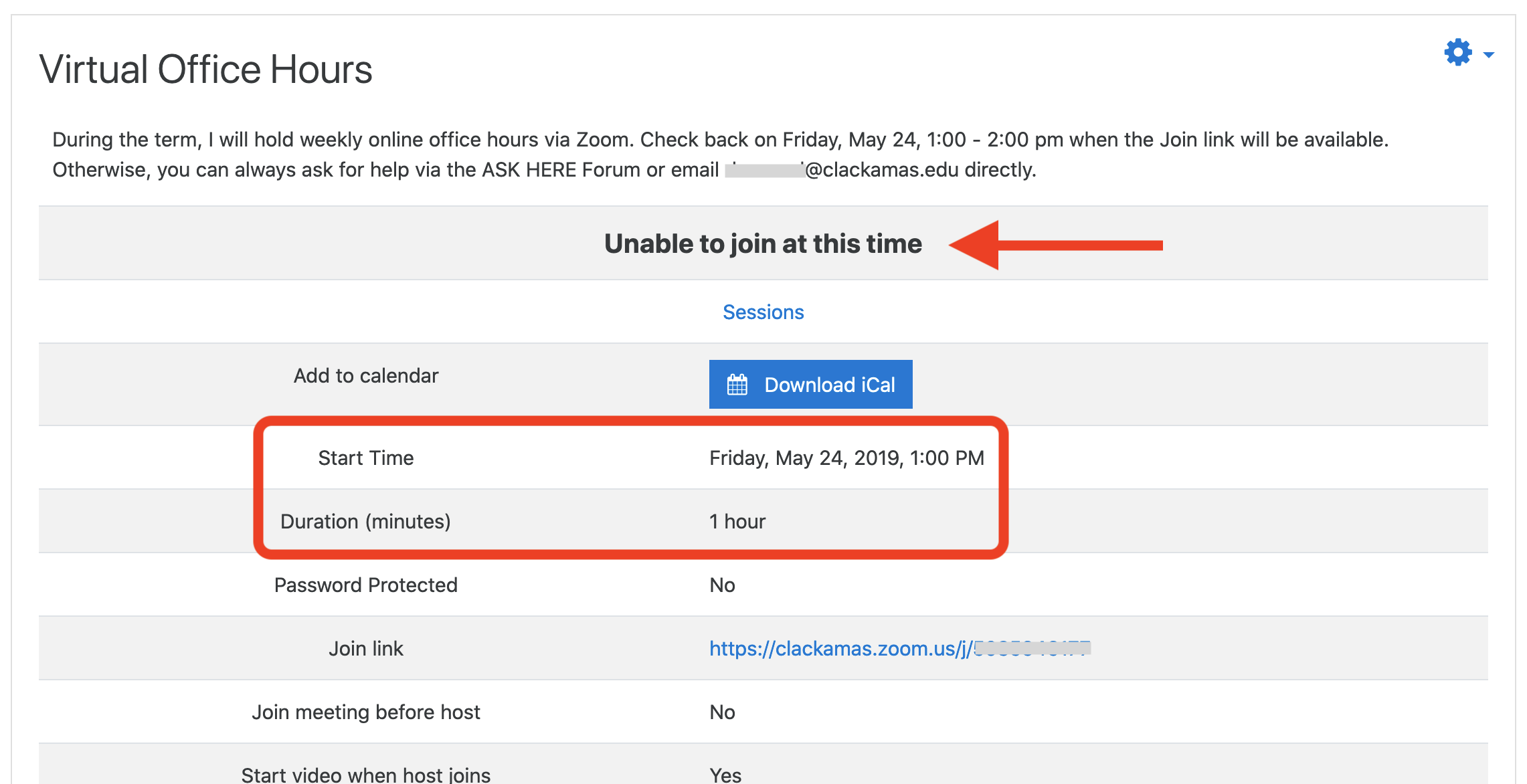
Give it a try!
You can ensure that your camera and microphone function, as well as familiarize yourself with some Zoom basics, by following these steps.
- Go to zoom.us/test and click the Join button to experience a test meeting (No one else will be present; it's just you!)
- Join and Test your Audio to make sure it's working
- Mute and un-mute your Audio in case it gets loud in your space
- Open and close the Chat window
- Open the Participants window and explore those controls
- Use the Share screen button to explore those options
Optional: Troubleshooting
Not sure how to Zoom with your device? Check out the Getting Started section—as well as other instructional videos and FAQs—available from the Zoom Online Help Center.
Have a Chromebook? Check out Getting Started on Chrome OS and How to Use Zoom on a Chromebook.
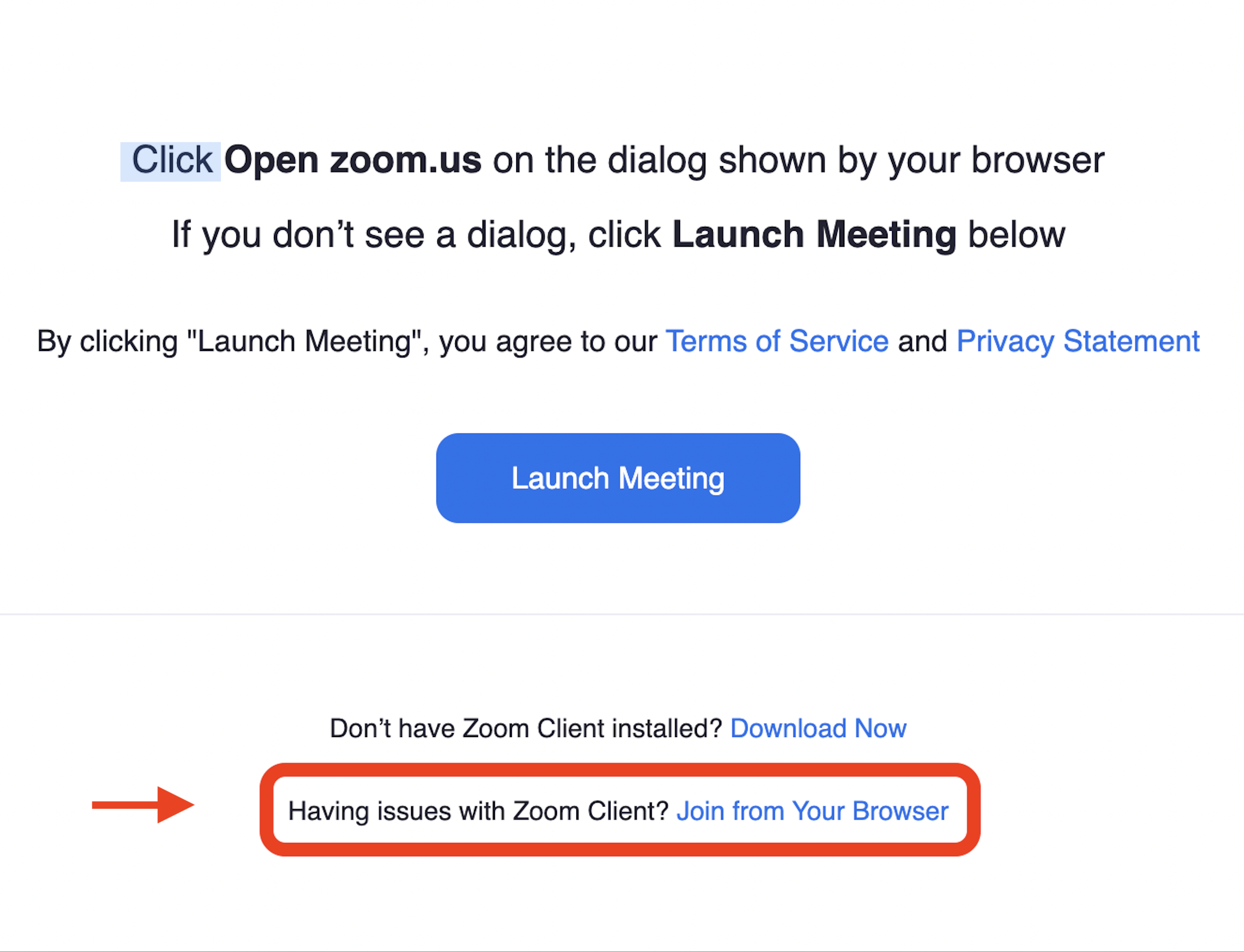 NOTE: It is highly recommended that you
download the Zoom for Chrome - PWA only from the Google Play Store (not from the Chrome Web Store) onto your Chromebook or use the Join from your Browser link if you are unable to install apps to your Chromebook. Be aware that you do not have the Annotate option on shared screens with a Chromebook. However, the remaining functionality is comparable to that on a computer or laptop... although
the video/audio quality is somewhat diminished.
NOTE: It is highly recommended that you
download the Zoom for Chrome - PWA only from the Google Play Store (not from the Chrome Web Store) onto your Chromebook or use the Join from your Browser link if you are unable to install apps to your Chromebook. Be aware that you do not have the Annotate option on shared screens with a Chromebook. However, the remaining functionality is comparable to that on a computer or laptop... although
the video/audio quality is somewhat diminished.
Audio issues? Remember you can always call +1 (669) 900-6833 and enter the Meeting ID provided by your instructor to join a Zoom meeting by phone. You may also want to give the Zoom App on your smartphone a try.
