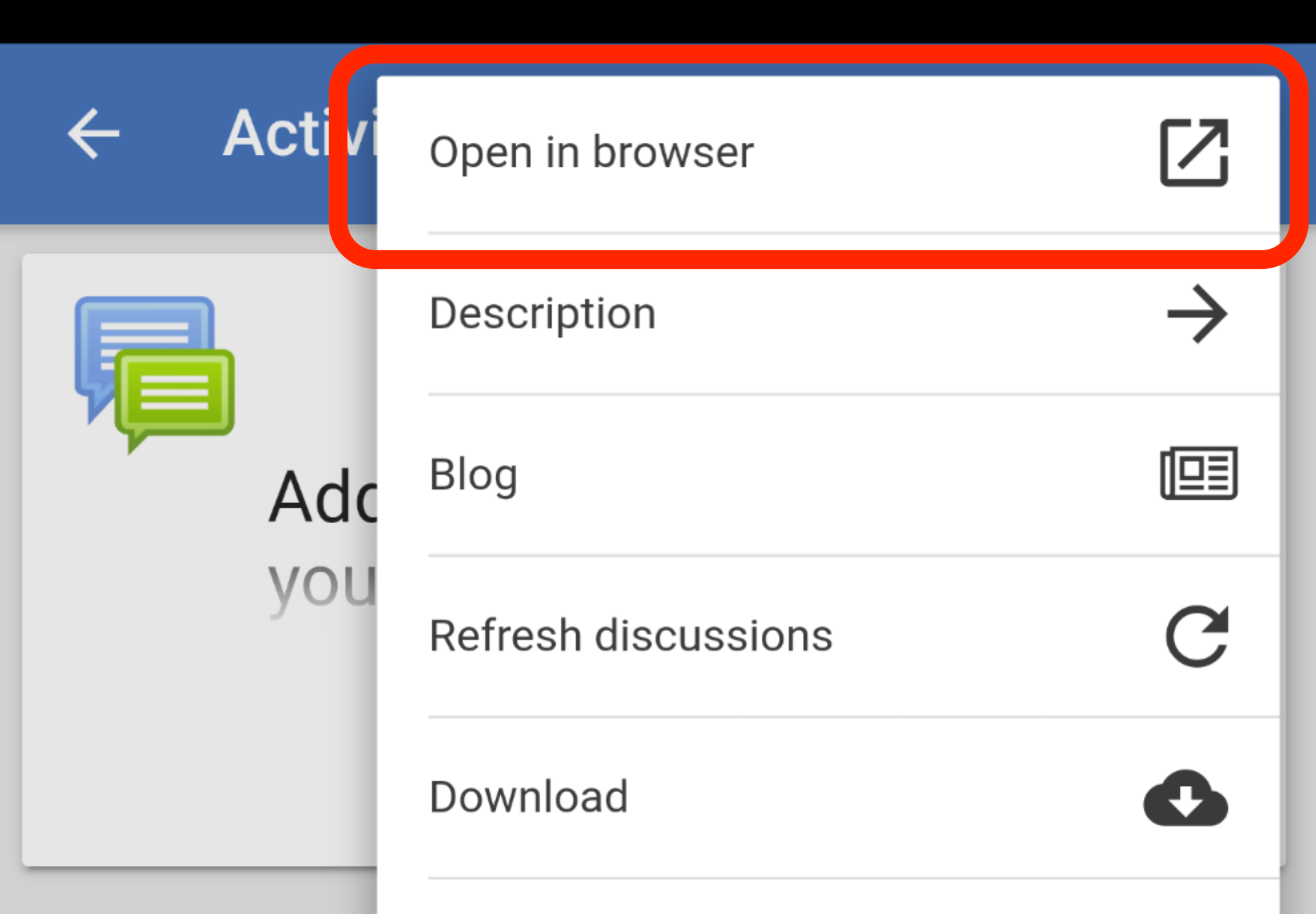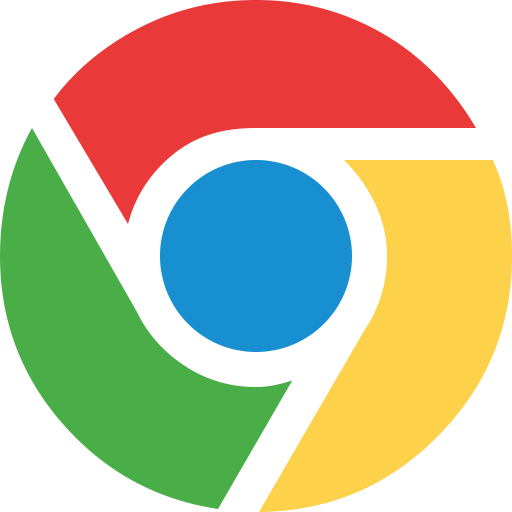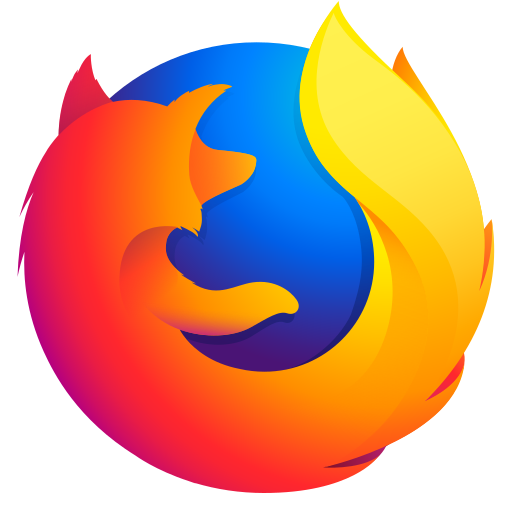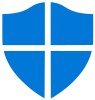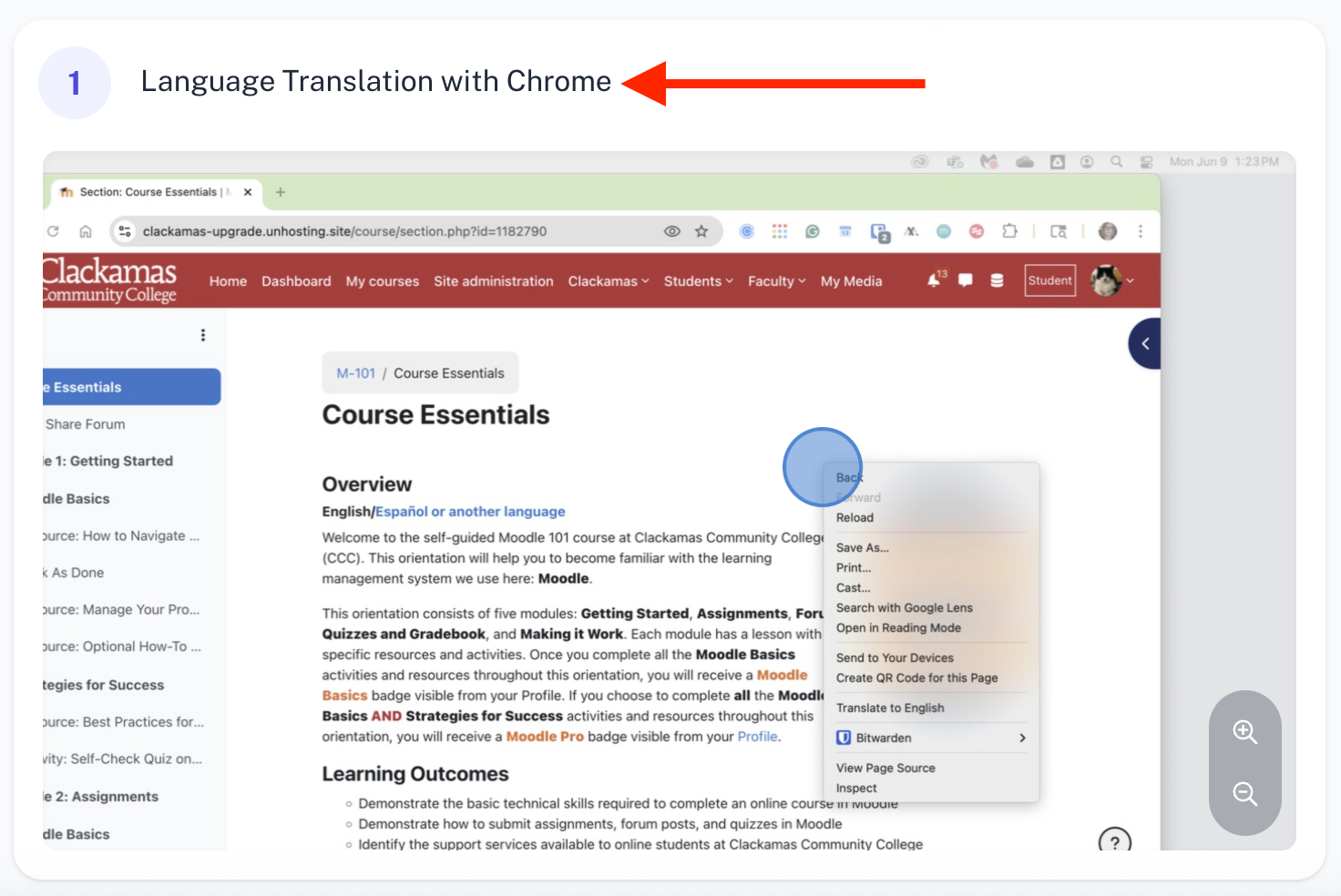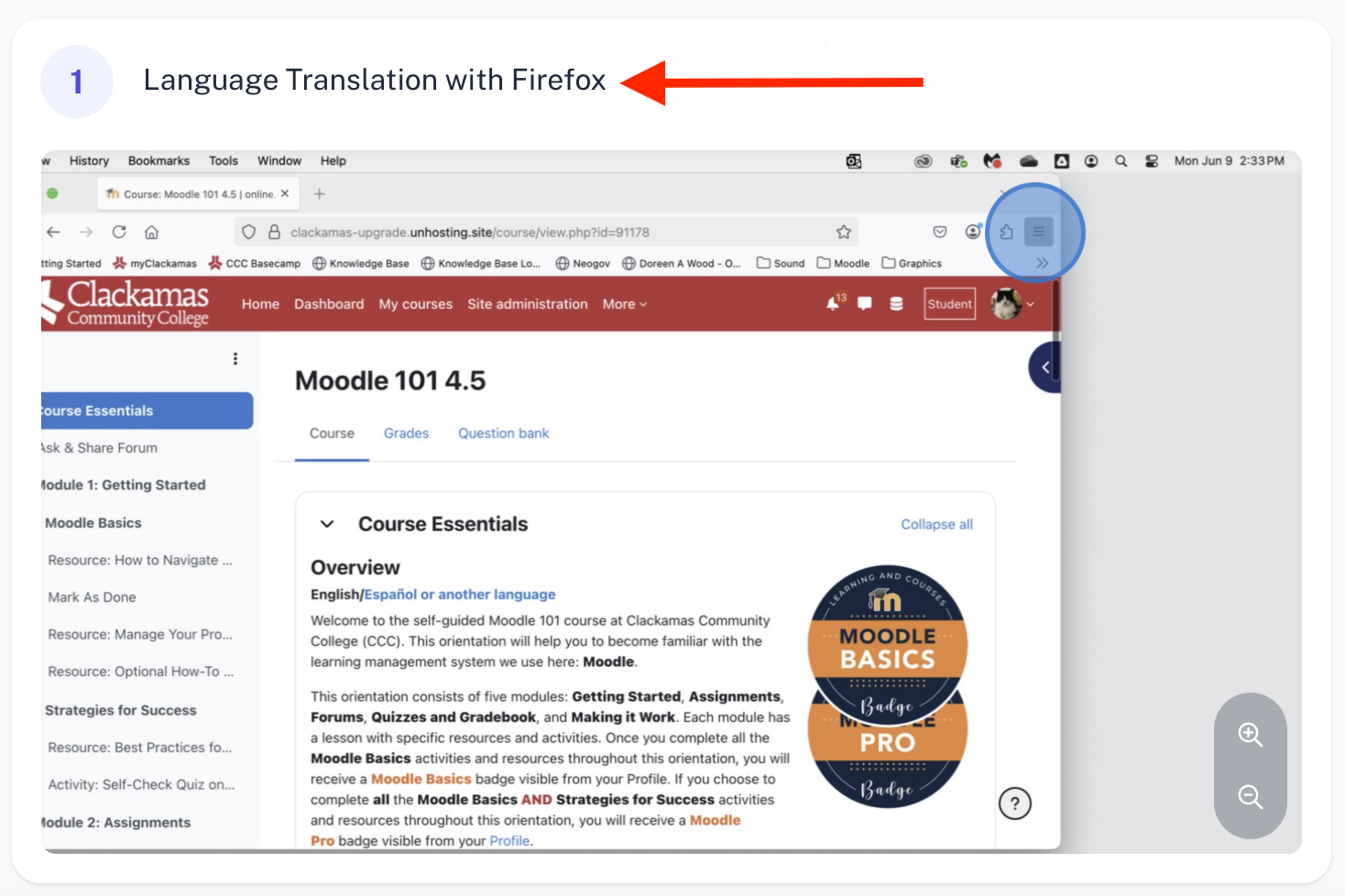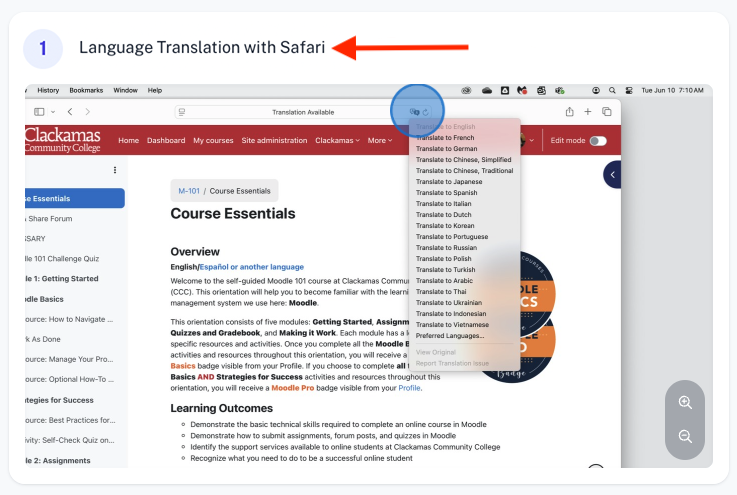Moodle Help FAQ
| Site: | Online Learning & Educational Technology (OLET) |
| Course: | Online Learning & Educational Technology (OLET) |
| Book: | Moodle Help FAQ |
| Printed by: | |
| Date: | Sunday, November 2, 2025, 2:53 AM |
Table of contents
- Online Learning
- —How do I enroll in an online course?
- —How do I forward my student emails to a personal email account?
- —How do I participate in a Zoom meeting in my course?
- —How can I manage my forum subscriptions?
- —Where do I find my final grades?
- Moodle Basics
- —How do I confirm I passed the Moodle 101 course?
- —How do I log in to Moodle?
- —How do I find my Moodle course?
- —How do I use Office 365 to submit homework to Moodle?
- —How do I get the Moodle Mobile App?
- —What is the minimum technology I need to use Moodle?
- Accessibility Resources
- —How do I translate my Moodle course?
- —How do I get help with assistive technology (i.e. a screen reader)?
- Technology
- —I don't have internet access or a computer; what are my options?
- —I need help with Moodle on my Chromebook?
- —How do I get Office 365 or other word processing software?
- —How do I opt-out of a digital textbook?
- —I need help with my course videos.
Online Learning
—How do I start learning online?
| Course Activity | How to Accomplish | |
| Pre-Term Start | 1 - Establish your technology plan |
Complete the Are you ready for online learning? survey. You can use it as a guide to establishing your own technology plan. The survey will help you identify what kind of access you'll need, and whether there are gaps that you should address with your instructors. Additionally, you can find up-to-date support at CCC Resources and Information for Students During the COVID-19 Pandemic and CCC Support and Emergency Funding Resources. |
| 2 - Download Zoom |
Zoom is CCC's video conferencing standard and will be used for most remote delivery. Zoom is a free tool that works on all major platforms. We recommend you pre-install the Zoom Cloud Meetings App on the computer or devices, you plan to use for school. Links to install App Store | Google Play | Windows | Mac |
|
| 3 - Access Office 365 |
As a CCC student, you have free access to the full suite of MS Office products, including cloud storage through OneDrive, and/or a free, licensed download of the MS Office Suite for Windows and Mac. Download and install Office 365 on your home devices. |
|
| 4 - Check your my.Clackamas.edu email and Moodle access |
Checking your CCC student email account and Moodle courses regularly are hugely important for course success. Make sure you know where and how to log in. |
|
| 5 - Identify your Instructor and their contact information |
Communication is key! If you don't have access to your course syllabus yet and are not sure how to connect with your instructors, you can quickly find information using the CCC Directory and Schedule of Classes. |
|
| 6 - Purchase textbooks and publisher material |
You can place orders for your textbooks online through the CCC Bookstore. While the bookstore is currently open by appointment only, they are offering free shipping on all ground orders of $49 or more. |
|
| 7 - Contact CCC support services if needed |
Now is the time to connect with CCC's support services. Don't be afraid to ask for what you need! These offices are all offering online and remote options available via your Moodle Dashboard under Academic Support & Essentials. |
|
| 8 - First-time students complete Moodle 101 |
Is this your first term as a CCC student? Complete the Moodle 101 Self-Guided Student Orientation course already on your Dashboard in Moodle. This free course will prepare you for remote learning and make sure you have the skills and resources you'll need to succeed in your online course. |
|
| First Week | 1 - Check your my.Clackamas email |
Day One! Check to see if your instructors have sent you a message at my.Clackamas.edu |
| 2 - Log in to Moodle and review your courses |
It's time to log in to Moodle and explore your online course(s). Individual instructors set up their courses differently, so make sure you're visiting each of the courses you are enrolled in and have a look around. |
|
| 3 - Read your course syllabus |
Find it, read it, and save a copy! Your syllabus is your guide to how your instructor will conduct the course and all of the expectations for assignments, etc. Don't skip this. |
|
| 4 - Complete the attendance activities |
CCC requires students to attend all courses during the first week of term, and instructors will be collecting attendance through a variety of asynchronous and synchronous methods. Check your email and Moodle for details on their expectations, and make sure to complete these assignments ASAP. |
|
| 5 - Connect with your instructor and ask questions |
After you've had a look at each syllabus and course, do you have any burning questions or concerns? Now is the time to ask questions and advocate for what you need! |
|
| 6 - Review term deadlines |
Reference the CCC Academic Calendar for the latest information. |
|
| Ongoing | 1 - Complete your activities and assignments |
'Attend' classes, submit your assignments, complete activities, and stay engaged by checking your email and Moodle regularly. |
| 2 - Attend virtual office hours if needed |
Instructors will be offering some format for virtual office hours. Check your syllabus for details. |
|
| 3 - Get help with Moodle or Zoom |
Visit the red bar on any Moodle page under Students > Moodle Help to get answers to your questions. |
—How do I enroll in an online course?
 The process for registering for a CCC online class is the same as with any other class offered. See Getting Started at CCC or sign up for your classes through the myClackamas Portal.
The process for registering for a CCC online class is the same as with any other class offered. See Getting Started at CCC or sign up for your classes through the myClackamas Portal.
For registration questions or concerns contact Registration & Records:
Wacheno Welcome Center (Oregon City Campus)
(503) 594-0674
registration@clackamas.edu
CCC - Register for classes
—What classes are offered online?
![]() To see what online courses are offered, look for the code ONL (online only), or REM (remote w/scheduled meetings), or HYB (in person plus online work) in the Schedule of Classes.
To see what online courses are offered, look for the code ONL (online only), or REM (remote w/scheduled meetings), or HYB (in person plus online work) in the Schedule of Classes.
You can also look up courses by subject and online offerings under CCC - Browse our credit classes.
If you want to know if a particular course is online, you can visit the Find Your Focus page and contact the assigned Educational Focus Area (EFA) Advisor directly.
—How do I forward my student emails to a personal email account?
 To keep up with emails coming into your Clackamas student account, it can be helpful to forward messages to a personal account. NOTE: You will be able to reply to these forwarded emails, but your response will be sent from your personal account. To reply from your student account you MUST sign into your student.clackamas.edu account to respond.
To keep up with emails coming into your Clackamas student account, it can be helpful to forward messages to a personal account. NOTE: You will be able to reply to these forwarded emails, but your response will be sent from your personal account. To reply from your student account you MUST sign into your student.clackamas.edu account to respond.
Follow these instructions:
- Log in to your MyClackamas Outlook Mail App (PDF instructions).
- Within the Outlook Email Web Client, locate and click the Gear icon in the top-right corner to open the menu.
- In the settings navigation bar, under Your app settings, select Mail.
- Within the Mail section, under Accounts, click the Forwarding link.
- Select Start Forwarding and enter the personal account where you want the email forwarded.
(You can select Keep a copy of forwarded messages if you would like to keep a copy in your student account as well as forward a copy to your personal account. This makes it easier to respond from your student email when needed.) - Click the Save button above the form to save these changes.
You may also opt to use a Microsoft Outlook app for your desktop or smartphone to get notifications, read, and respond to school emails.
—How do I participate in a Zoom meeting in my course?
Zoom
 meetings are a way for you to interact with your instructor and classmates via audio and/or video remotely. You do not need a Zoom account to join a meeting, nor view a lecture that your instructor
has pre-recorded.
meetings are a way for you to interact with your instructor and classmates via audio and/or video remotely. You do not need a Zoom account to join a meeting, nor view a lecture that your instructor
has pre-recorded.
Do I need a camera and/or microphone? It's best if you have those elements available via your computer, tablet, or mobile phone; however, you can also join with audio-only from a basic phone or land-line by calling +1 (669) 900-6833 and then entering the Meeting ID provided by your instructor.
How to Join a Zoom Meeting
Remote meetings—including virtual office hours—are signified by a Zoom icon
in Moodle. Select the nearby link to open the meeting details and click the Join Meeting button.
NOTE: If no one is in the remote meeting (and you have confirmed that the date/time is correct), it's likely that your instructor is busy in another meeting. Please be patient and/or message your instructor that you are
waiting.

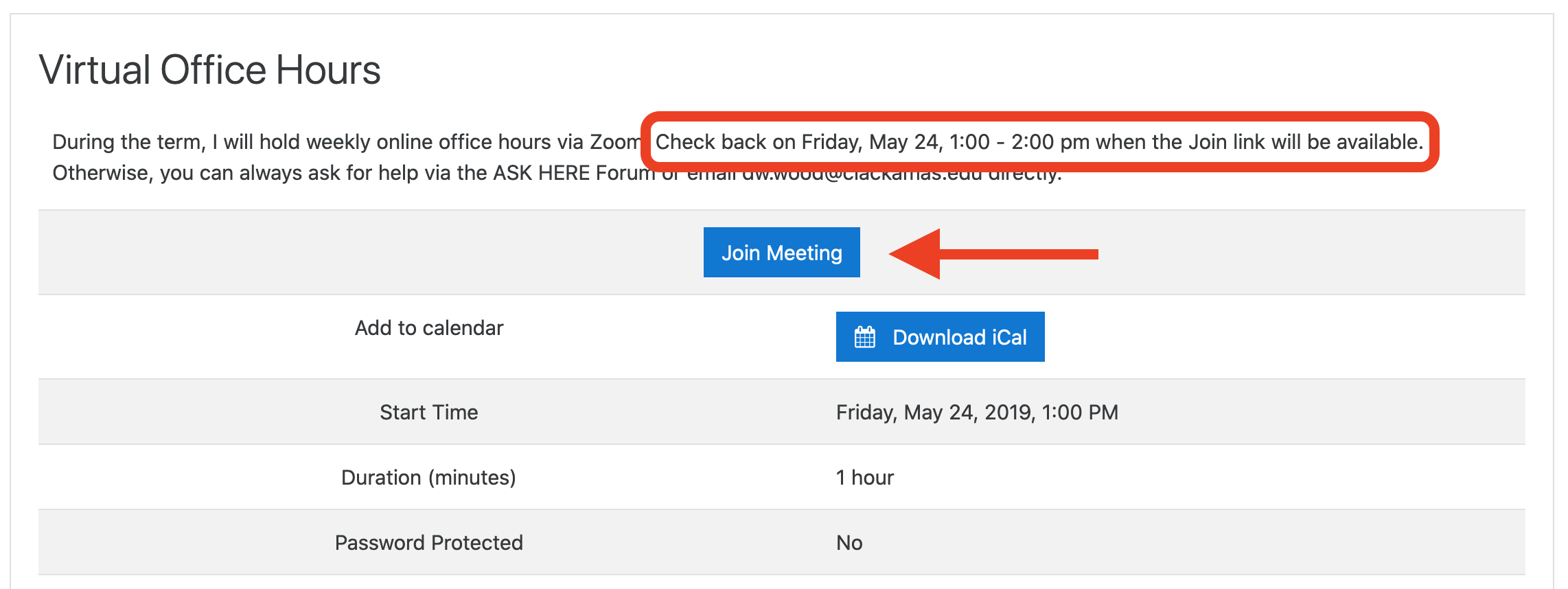
If the remote meeting is scheduled for a different day/time, you will not see a Join Meeting button; instead you'll see the message: Unable to join at this time. Review the Start time and return at the scheduled day/time.
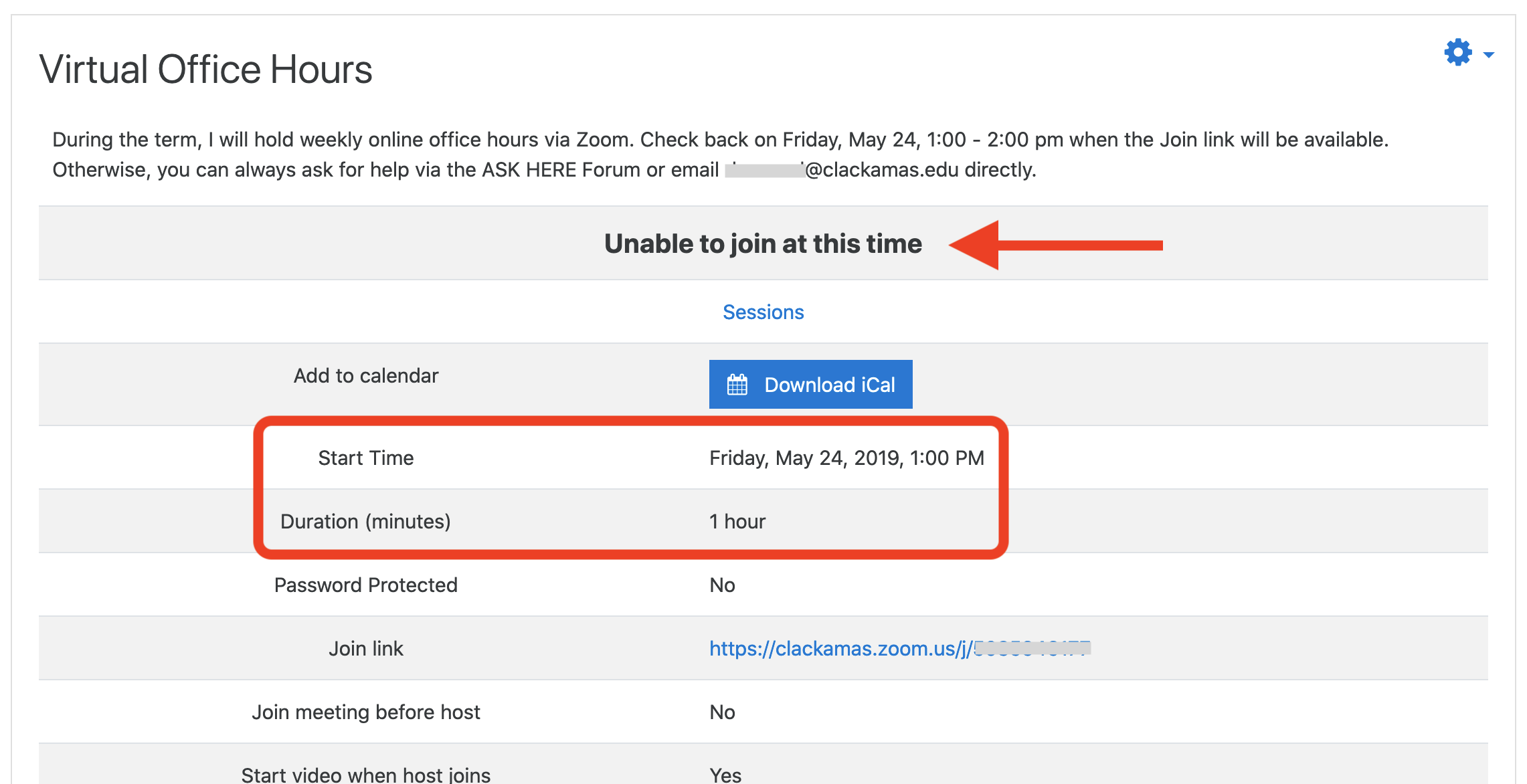
Give it a try!
You can ensure that your camera and microphone function, as well as familiarize yourself with some Zoom basics, by following these steps.
- Go to zoom.us/test and click the Join button to experience a test meeting (No one else will be present; it's just you!)
- Join and Test your Audio to make sure it's working
- Mute and un-mute your Audio in case it gets loud in your space
- Open and close the Chat window
- Open the Participants window and explore those controls
- Use the Share screen button to explore those options
Optional: Troubleshooting
Not sure how to Zoom with your device? Check out the Getting Started section—as well as other instructional videos and FAQs—available from the Zoom Online Help Center.
Have a Chromebook? Check out Getting Started on Chrome OS and How to Use Zoom on a Chromebook.
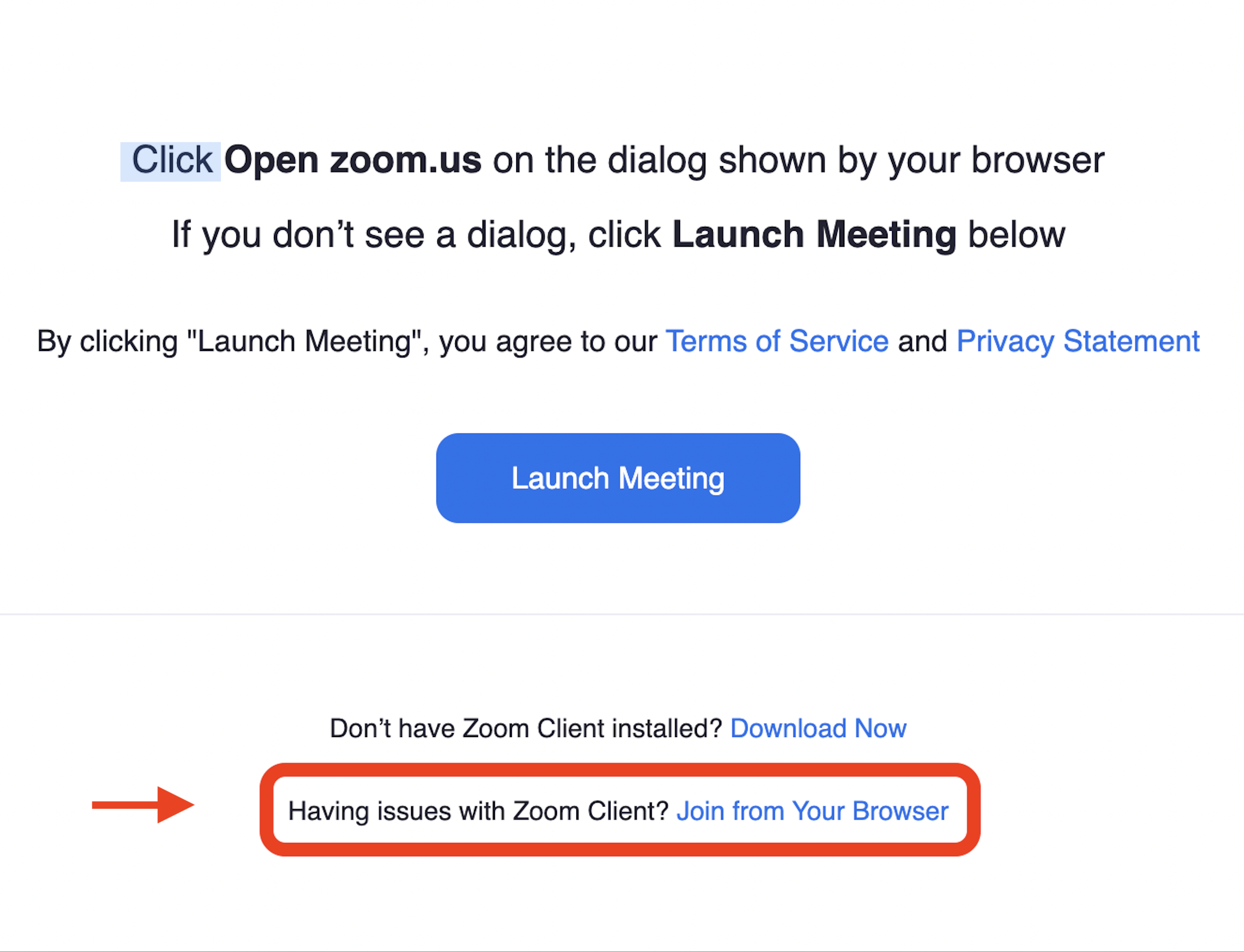 NOTE: It is highly recommended that you
download the Zoom for Chrome - PWA only from the Google Play Store (not from the Chrome Web Store) onto your Chromebook or use the Join from your Browser link if you are unable to install apps to your Chromebook. Be aware that you do not have the Annotate option on shared screens with a Chromebook. However, the remaining functionality is comparable to that on a computer or laptop... although
the video/audio quality is somewhat diminished.
NOTE: It is highly recommended that you
download the Zoom for Chrome - PWA only from the Google Play Store (not from the Chrome Web Store) onto your Chromebook or use the Join from your Browser link if you are unable to install apps to your Chromebook. Be aware that you do not have the Annotate option on shared screens with a Chromebook. However, the remaining functionality is comparable to that on a computer or laptop... although
the video/audio quality is somewhat diminished.
Audio issues? Remember you can always call +1 (669) 900-6833 and enter the Meeting ID provided by your instructor to join a Zoom meeting by phone. You may also want to give the Zoom App on your smartphone a try.
—How can I manage my forum subscriptions?
What are forum subscriptions?
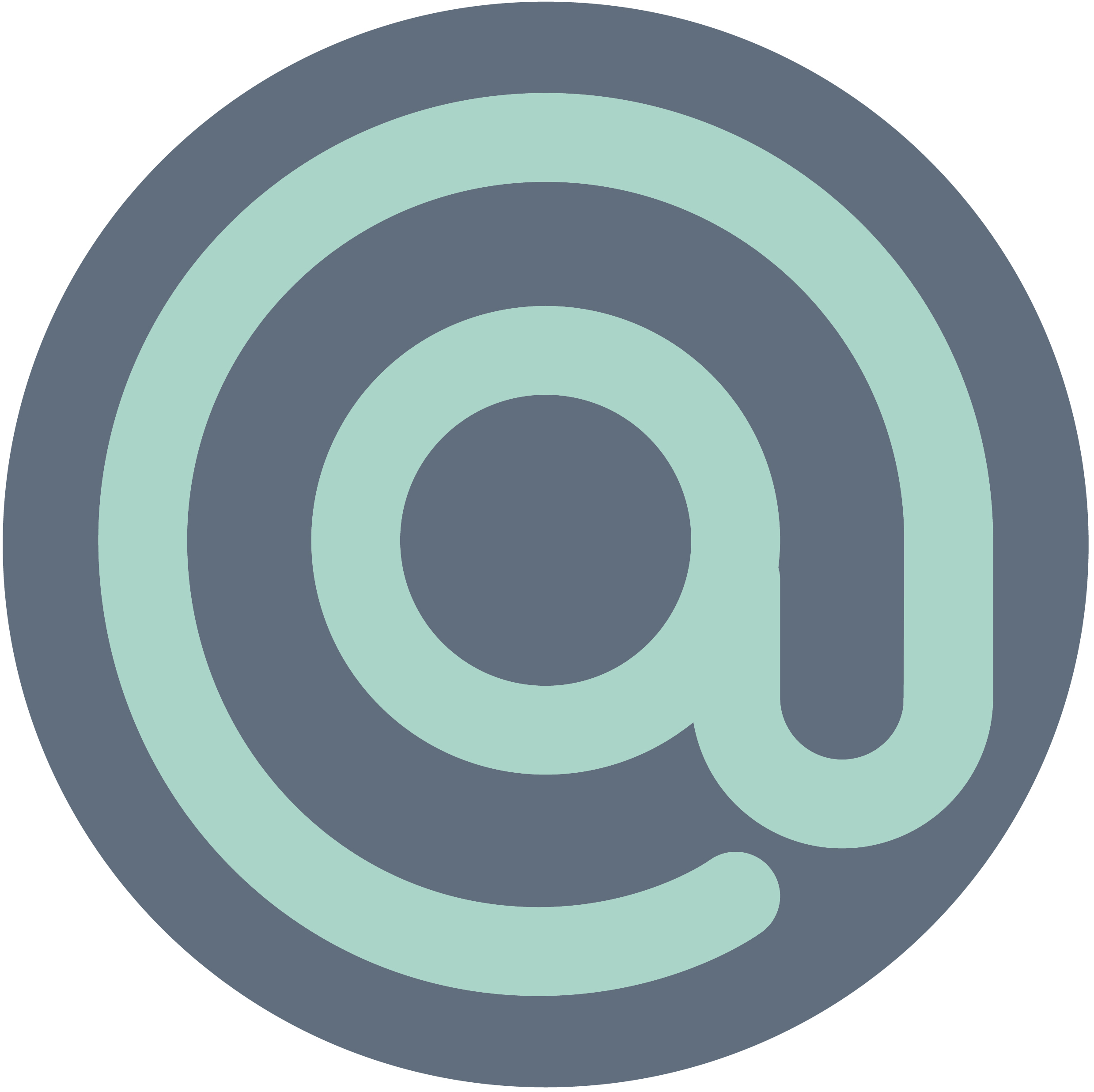 Forum subscriptions allow you to (via email) stay up-to-date with conversations in any given forum.
Forum subscriptions allow you to (via email) stay up-to-date with conversations in any given forum.
When you subscribe to a forum, you will receive a notice (via email) for each post made to that forum. This can be desirable for keeping tabs on conversations or undesirable in a particularly busy forum.
Forum subscriptions are controlled by the following:
- Your instructor may choose to make a forum’s subscription mandatory, automatic, optional, or disabled.
- You may decide whether to be subscribed or not to a forum when given the option.
Recommended forum preferences
- Email Digest Type: No Digest.
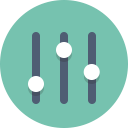 This setting will ensure that you receive all essential messages within 15 minutes after someone posts or replies.
This setting will ensure that you receive all essential messages within 15 minutes after someone posts or replies. - Forum auto-subscribe: No. Where applicable, this will require you to check the subscribe box as you reply to a post.
- Forum Tracking: Yes. This will list the number of unread posts, so you can see where the new forum content is located.
How to verify your forum preferences
- Open the User Menu from the down-arrow located at the top-right of any Moodle page
- Click the Preferences link
- Under User Account, click the Forum preferences link
- Locate Email digest type and select No digest
- Scroll to the bottom of the page
- Click the Save Changes button to save your changes
—Where do I find my final grades?
Following the end of the term, you can review your final grades in the myClackamas Portal:
- Login to my.clackamas.edu
- From the menu on the left click to expand the Account Information menu item
- Click the Grades/GPA link.
- Choose the applicable term and click the Submit button. NOTE: If the current term is unavailable, grades may not have been posted yet.
NOTE: Current grades may be available—once you have logged into your Moodle course—via the Nav Drawer under Grades. However, not all courses use the Moodle Gradebook, so be sure to check with your instructor if you don't see what you need.
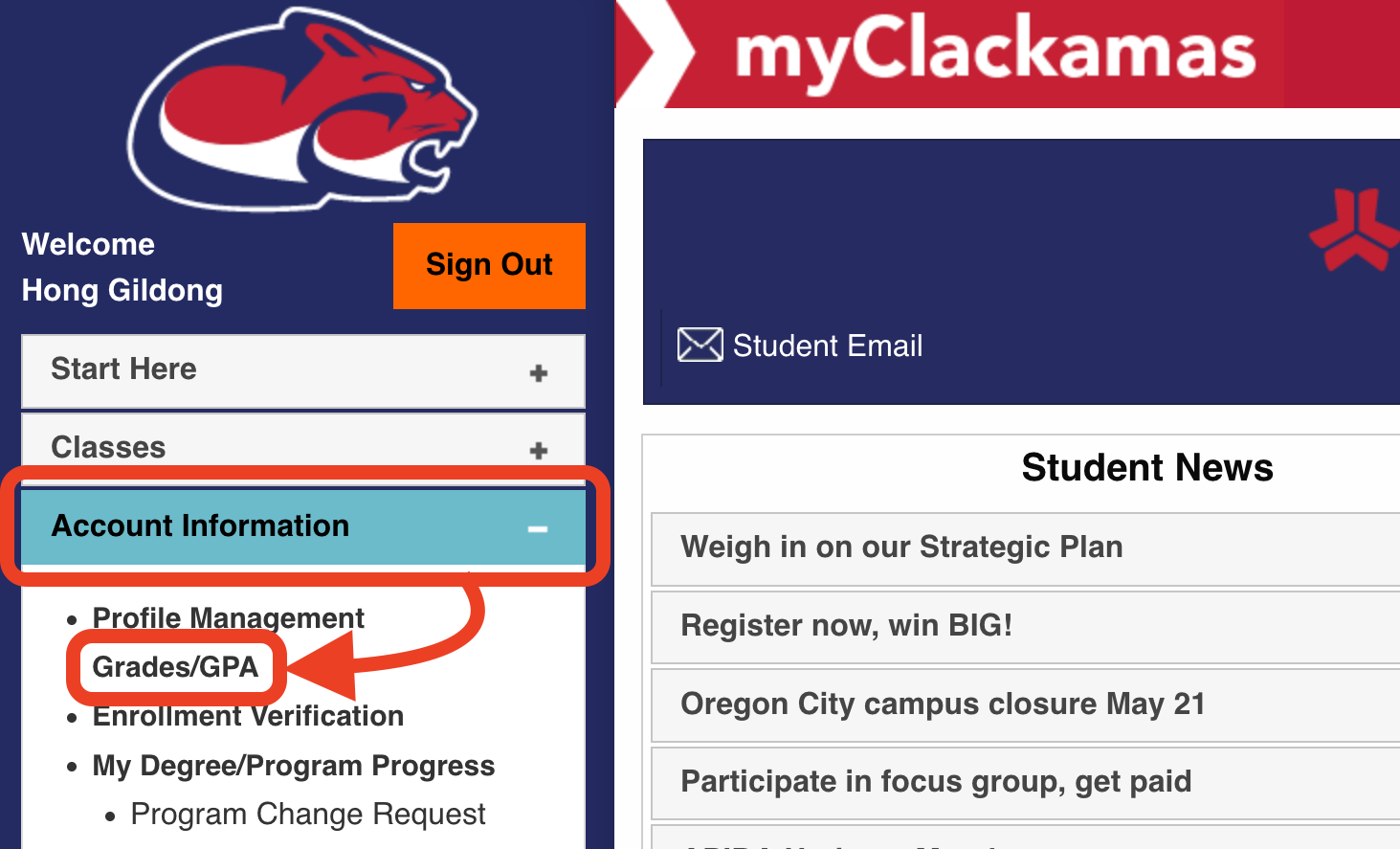
Moodle Basics
—How do I learn more about Moodle?
![]() Want to succeed in your online course? It's easy! The Moodle 101 Student Orientation will prepare you for online learning and make sure you have the skills and resources you'll need to succeed in your online course. You'll:
Want to succeed in your online course? It's easy! The Moodle 101 Student Orientation will prepare you for online learning and make sure you have the skills and resources you'll need to succeed in your online course. You'll:
- Demonstrate the basic technical skills required to complete an online course in Moodle
- Demonstrate how to submit assignments, forum posts, and quizzes in Moodle
- Identify the support services available to online students at Clackamas Community College
- Recognize what you need to do to be a successful online student
NOTE: There are no prerequisites for this course. Simply self-enroll via this link to the Moodle 101 Student Orientation.
—How do I confirm I passed the Moodle 101 course?
Once you've successfully completed the Moodle 101 Student Orientation with a 90% or higher score, you will receive a confirmation email that you can forward to any instructor who requires proof of completion.
Additionally, you'll automatically receive a virtual Moodle 101 Badge that you or your instructor can view from within your Profile.
You can find your Profile in the User Menu at the top-right corner of Moodle when you're logged in.
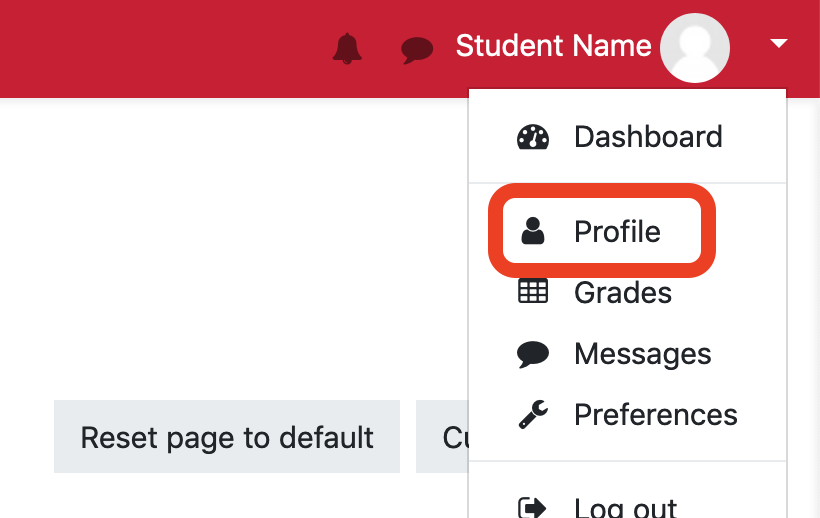
Then, look for the Badges section below User Details to view the badge as evidence that you passed the course.
If you have neither a confirmation email nor a badge, it's likely that you'll need to revisit the Moodle 101 course to earn a higher score.
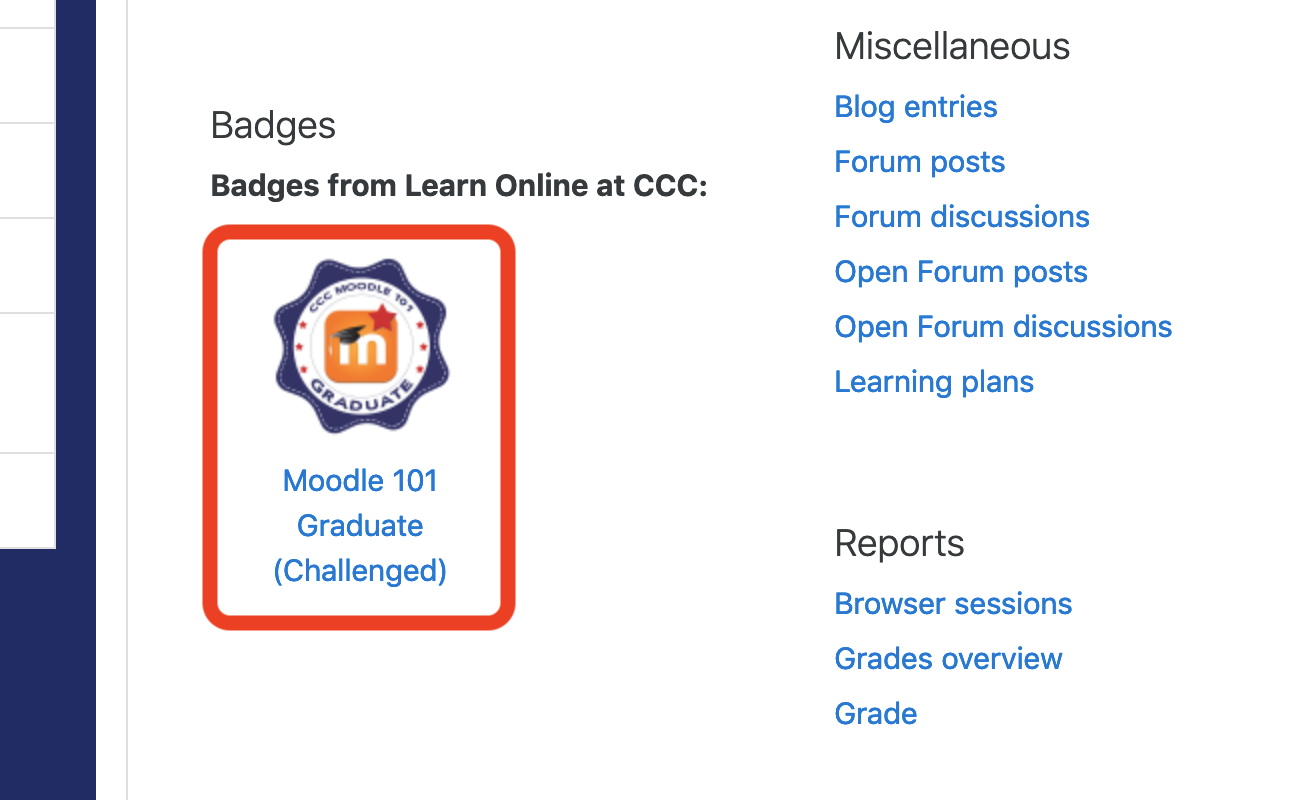
—How do I log in to Moodle?
You can log in to Moodle via the myClackamas Portal by following these steps:
- Log in to myClackamas.
- Click on the Moodle link near the top-right of the page.
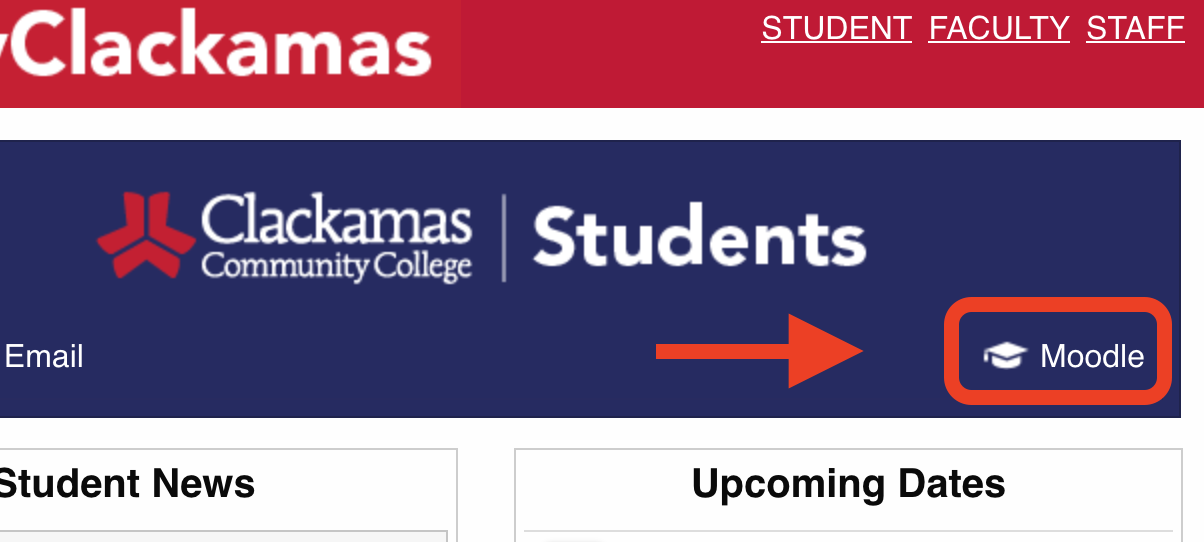
If the myClackamas Portal is unavailable, you can always log in to Moodle directly:
- Go directly to online.clackamas.edu.
- Locate and click the (Log in) link in the top right corner.
- Enter your myClackamas email and password.
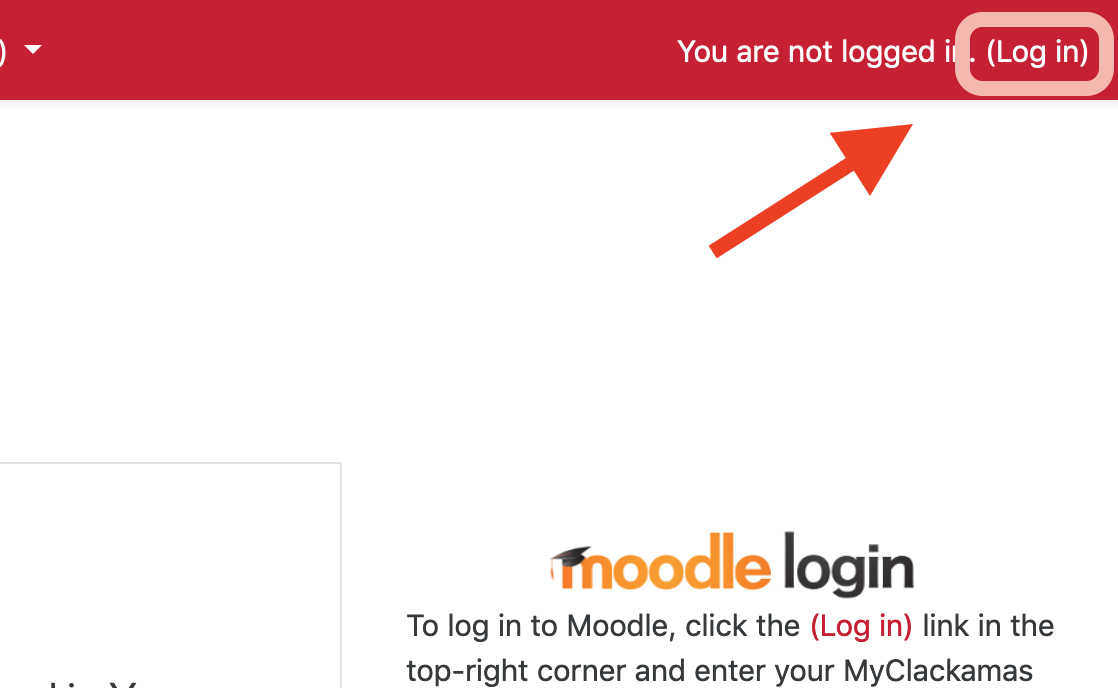
—How do I find my Moodle course?
Locate your course(s) via My courses in the red bar at the top of any Moodle page. Then, look under Course Overview. NOTE: You can also locate the My courses link under Academic Support & Essentials on the Moodle Dashboard.
Change your Course Overview filter to show All (except removed from view) or even check under Removed from view to see if you accidentally hid the course (you can then choose Restore to view).
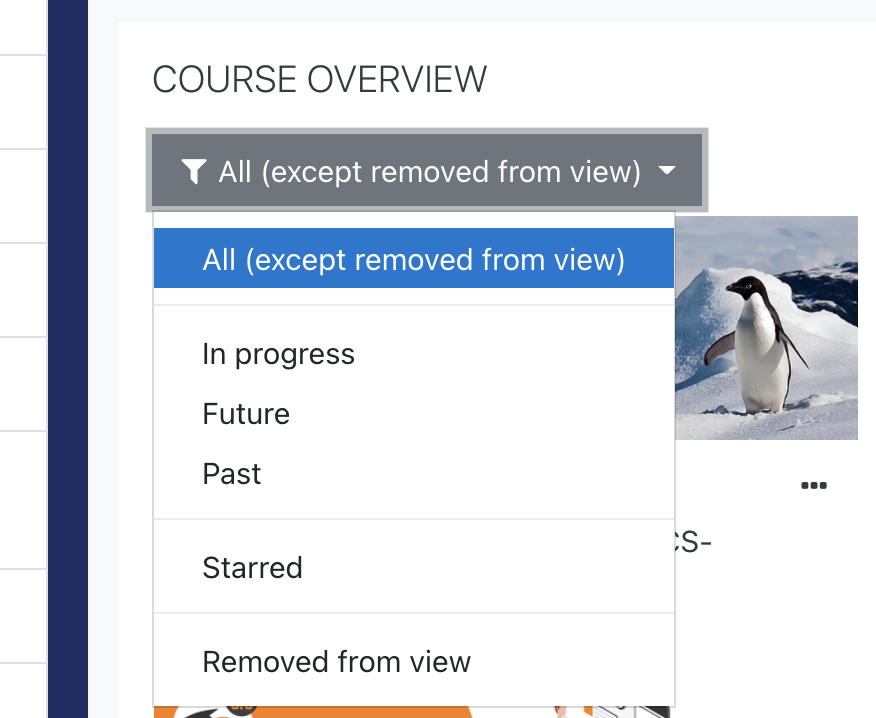
If the term has already started:

- Check your Moodle My courses Course Overview filter and make sure it's set to All or In-Progress.
- If you still can't find your course, contact your instructor and ask whether the course will use Moodle—not all courses do! Additionally, you may need to confirm whether you are officially registered or temporarily waitlisted for the course.
If the term has NOT begun:

- Some instructors may choose to open their Moodle courses to students BEFORE the term starts. In that case, set your Moodle My courses Course Overview filter to All or Future to see if you can locate your course there.
- Not there? Don’t panic! Your course will become available on the first day of term.
—How do I use Office 365 to submit homework to Moodle?
![]() No matter which productivity software application you use, you'll want to save your Office 365 homework file(s)—such as a Word document or an Excel Spreadsheet—to a local drive. This can be your Downloads, ‘C: Drive’, your Desktop, or a removable Thumb Drive. The locally-saved file can then be uploaded to your Moodle course.
No matter which productivity software application you use, you'll want to save your Office 365 homework file(s)—such as a Word document or an Excel Spreadsheet—to a local drive. This can be your Downloads, ‘C: Drive’, your Desktop, or a removable Thumb Drive. The locally-saved file can then be uploaded to your Moodle course.
Once you have completed your homework using Word (for example) in a browser:
- Click on the FILE menu.
- Click on the Save As menu.
- Click on Rename and Enter a name for this file according to your course assignment instructions, then click OK. NOTE: There is no Save button because Word automatically saves the document with a generic filename (i.e. document 1, document 2) as you work.
- Click on Download a Copy.
- Click the Download button. NOTE: Your homework will download to a default location on your computer.
Now your homework is ready to upload into your Moodle course.
NOTE: If your instructor has asked for a specific kind of document format, choose Download as PDF or Download as ODT instead. Be sure to double-check the look of the downloaded document, since formatting can change when the file is saved as a different type.
Some face-to-face or hybrid courses may require you to print and submit your assignment in-person. Be sure to review the assignment instructions and/or your syllabus for specific submission details.
—How do I get the Moodle Mobile App?
You can access Moodle on any mobile device—wherever you are and whenever you want—via the free mobile app available at the Apple App Store and Google Play.
-
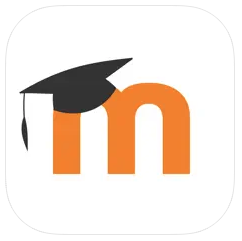 Download the Moodle official mobile app developed by Moodle Pty Ltd. NOTE: Be sure to download the app that's appropriate for your device (phone or tablet)
Download the Moodle official mobile app developed by Moodle Pty Ltd. NOTE: Be sure to download the app that's appropriate for your device (phone or tablet) -
Once downloaded, enter your site: online.clackamas.edu
-
Click on Connect to your site
-
Click the orange Log in button
-
Enter your CCC credentials (full student email address and password)
-
Click the blue Sign in button to access your Moodle Dashboard
Congratulations! You now have access to Moodle via your mobile device!
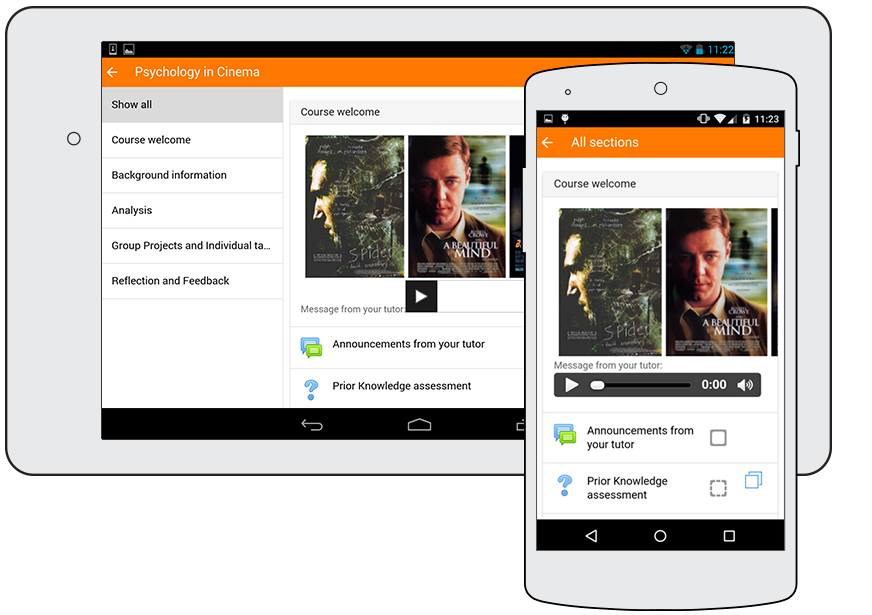
- Browse the content of your courses, even when offline
- Receive instant notifications of messages and other events
- Quickly find and contact other people in your courses
- Upload images, audio, videos and other files from your mobile device
- Track your progress, mark tasks as complete
- Attempt quizzes, post in forums and edit wiki page
- View your course grades
- ... and lots more
NOTE: If you run into any issues accessing course content via the Moodle Mobile App, please switch to a Browser instead.
—What is the minimum technology I need to use Moodle?
Take a moment to review the technology requirements you’ll need to be successful in your online course(s). Most importantly, you’ll need access to a computer (Windows or Mac) with a modern operating system and the following resources:
You may use any lab computer in Streeter Hall and the Dye Learning Center on the CCC Oregon City Campus. There are also computers available at the Harmony Community Campus and Wilsonville campus, as well as in many public libraries.
You'll also need the following minimum technology:
Internet access
High speed broadband or DSL recommended.
Don't know who services your area with internet? Check out BroadbandMap.gov to see high speed internet options for you.
An up-to-date Firefox or Chrome Browser
Not sure what you’ve got? WhatsMyBrowser.org can help you determine your browser and version.
A program capable of unzipping compressed files
Most recent operating systems are capable of extracting zip files but if in doubt, 7zip is a free resource that will do that and more.
The ability to view PDF files
Most recent web browsers can open PDF files but you can also download Adobe’s Acrobat Reader here.
Antivirus software
Recent versions of Windows have Windows Security Essentials or Windows Defender included for free. Ensure it’s active for
your own safety and those you share files with!
Microsoft Office 365
As a student at Clackamas Community College, you can access and/or download a FREE copy of Microsoft Office, which includes Word, Excel,
PowerPoint, Outlook, and more.
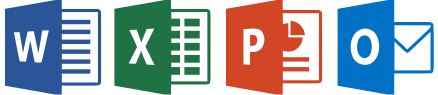
Accessibility Resources
—What accessibility resources are available for students?
Clackamas Community College is committed to making all course materials as accessible as possible to all students. Additionally, our proactive course design and development reflects our commitment to accessibility and usability for all online students.
Moodle follows established best practices to ensure that all its courses are accessible for all users, regardless of disability.
You can read the accessibility statements here:
- Moodle Accessibility Statement
- Microsoft Accessibility Statement
- Google Accessibility Statement
- Mozilla Firefox Accessibility Statement
- Zoom Accessibility Statement
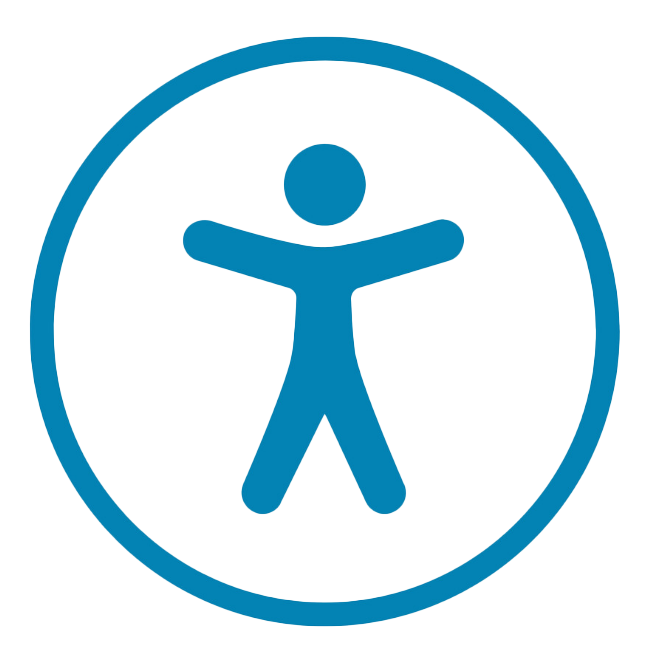
Additionally, we've added YuJa Panorama with its automatic file converter. Panorama uses advanced machine learning algorithms to automatically provide you with access (when you see this symbol) to display the Alternative Formats Menu with these options:
- Source file
- (Tagged) PDF
- Text file
- Immersive Reader
- Gradient Reader
- ePub
- Audio Podcast
- Enhanced HTML
- OCR
- Language Translations
 Check out YuJa Panorama's Website Accessibility Widget.
Check out YuJa Panorama's Website Accessibility Widget.
—How do I get help with assistive technology (i.e. a screen reader)?
Assistive technology is "any item, piece of equipment, software program, or product system that is used to increase, maintain, or improve the functional capabilities of persons with disabilities." However, you don't need a documented disability to use any of the Assistive Technology Collection managed by the CCC Library listed below (see pictures and descriptions):
- Orbit Trackball Mouse with Scroll Ring
- Adess iMouse E9 Left-Handed Vertical Ergo Mouse
- Reizen Talking Calculator and Repeat Key - English
- Magnifying Glass 3X
- PROSPEK Glasses Blue Light Filtering No Magnification
- Document Holder with Adjustable Clip
- J-Tech Digital Wired Ergonomic Vertical Mouse
- Mind Reader Adjustable Lap Top Desk with cushions (tablet holder)
- Cirque Power Cat Touchpad
- DoubleCheck XL Talking Low Vision Commercial Calculator
- C-Pen Reader
- Large Print Computer Keyboard
NOTE: This collection is not meant to replace the professional services provided by the CCC Disability Resource Center (DRC).
If you need assistance with your accessibility hardware or software, contact the DRC via drc@clackamas.edu/503-594-6357, or the CCC Library via reference@clackamas.edu/503-594-6323.
Technology
—How do I learn basic computer skills?

If you need some assistance with basic computer skills, contact the Cougar Connect Tech Help Desk via phone (503-594-6632) or email (cougarconnect@clackamas.edu).
Additionally, you can view the narrated Basic Computer Skills MOOC as a guest and/or assess and supplement your computer skills via Northstar Digital Literacy. Finally, you can register for computer and technology courses through CCC Community Education.
—I don't have internet access or a computer; what are my options?
Students receiving federal financial aid can use their refund (after tuition and fees are paid) to purchase a laptop.
NOTE: For information on how to setup and manage your Chromebook, review the Chromebook Guide for Students by Dinsan Francis.
Our buildings may be closed, but Clackamas Community College has Wi-Fi access in some of our parking lots. Students are welcome to come to campus and use our Wi-Fi while practicing safe social distancing practices.
Students who do not have internet access can also explore various temporary solutions. Some companies may be offering temporary aid for those affected by the coronavirus. CCC cannot recommend any specific service but as of March 17, the following programs are offering free/low-cost internet access:
- everyoneon.org Site has an easy-to-search tool that connects folks with local Internet Service Providers (ISPs) who offer low-cost internet service programs. Lots of new entries in this challenging time!
- Comcast's Internet Essentials - Free for 60 days for qualified low-income families. Call 1-855-846-8376 for English or 1-855-765-6995 for Spanish.
- Comcast is offering Xfinity WiFi free for everyone, with hotspots available to all, including non-Xfinity subscribers. To access the service, look for the “xfinitywifi” network name in a list of hotspots. For more information, go to www.xfinity.com/wifi
- Spectrum Broadband - Free for 60 days to households with a K-12 student or college student who do not already have a Spectrum broadband subscription. Installation fees will be waived for new student households as well. To enroll, call 1-844-488-8395.
-
Clackamas County Free Wi-Fi Hotspots - These hotspots are designed to allow individuals to park in a designated area with access to high-speed, reliable internet, free of charge. Each hotspot has a range of approximately 200 feet and is located in an area with ample parking. Residents and other interested parties can find a tentative schedule for available hotspots at clackamas.us/cbx.
—I need help with Moodle on my Chromebook?
Although Moodle and Chromebooks work well together, there are some specific ways to manage your online learning with this technology. Access the Chromebook Resource Guide for the following information:
 Getting Started
Getting Started- File Management
- Microsoft Office Applications
- Zoom Sessions on a Chromebook
If you need assistance with the Chromebook lending program, contact the CCC Associated Student Government (ASG) via asgfrontdesk@clackamas.edu
If you need assistance with Chromebook software, Zoom, Moodle, Downloading the Office Applications, or general technical questions, please email cougarconnect@clackamas.edu, call 503-594-6632, or visit www.clackamas.edu/cougarconnect to ask a question in LiveChat.—How do I get Office 365 or other word processing software?
As a student at Clackamas Community College, you can access and/or download a FREE copy of Microsoft Office. Here's how:
- Log in to myClackamas.
- Click on the Office 365 Applications image, which appears in the lower right-hand corner of the myClackamas page, or scroll to the bottom of the page on a mobile device.
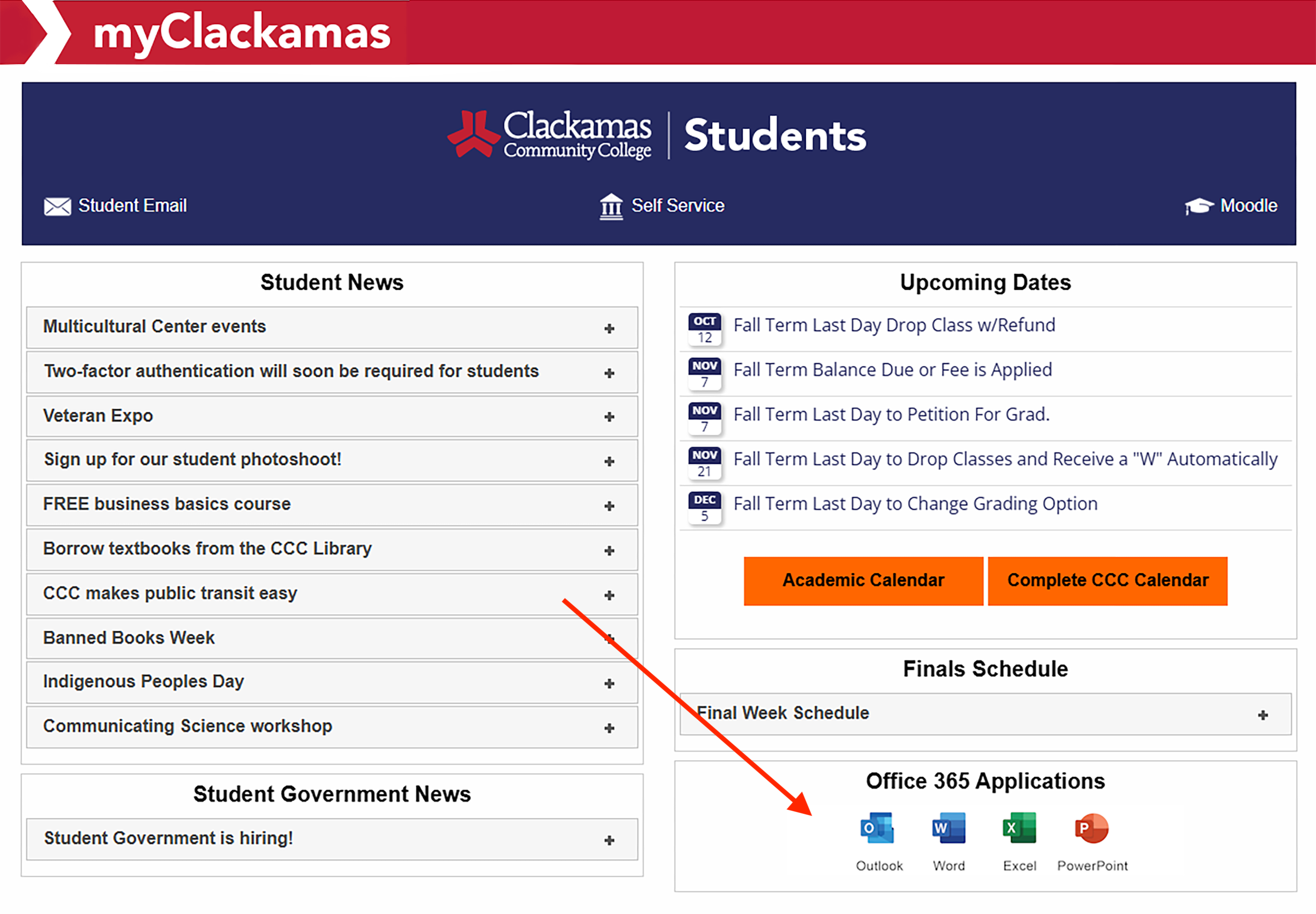
OR
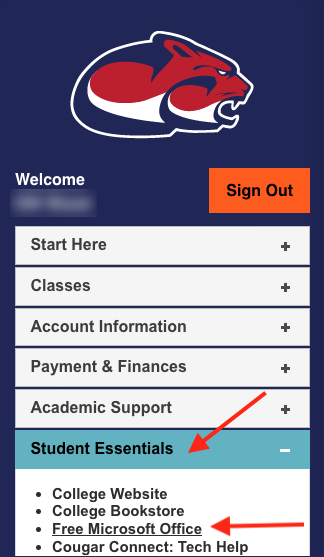 Log in to myClackamas.
Log in to myClackamas.- Click on the Student Essentials tab in the accordion menu.
- Select Free Microsoft Office.
- If prompted, enter your myClackamas credentials (student email address and password).
- Click on each App icon to open and access the individual application in your Browser. Or, click the down arrow next to the Install apps button to download Microsoft 365 apps—Microsoft Office currently includes Copilot, Outlook, Word, Excel, PowerPoint, OneNote, OneDrive, Teams, Clipchamp, and SharePoint—to your computer.
Have a Chromebook? Check out How to install and run Microsoft Office on a Chromebook, so you can download, edit, and update Office documents too. Then be sure to watch the Video Tutorial: Managing Files on Chromebook to get organized.
Have a Mac? Select other install options, then the appropriate version for your OS.
Should you run into any challenges with access, contact the ITS Helpdesk at 503-594-3500 and request Office 365 assistance for your myClackamas account.
—How do I opt-out of a digital textbook?
Follett ACCESS is a powerful and convenient program designed to ensure students get the course materials they need to succeed before their first day of class.
The Follett ACCESS program delivers required course materials to students for any of the courses participating in the program. The cost will be included with in tuition or course charges. Digital course materials will be made available to students directly within Moodle.
The Benefits of Follett ACCESS Program
- You will have all required course materials on the first day of class.
- Receiving materials is hassle free.
- Easily access and manage digital course materials.
- Zero stress about getting the wrong book or wrong edition.
Will I save money?
Yes! Publishers provide significant discounts to participate in this program and those discounts are passed on to you via this program. Course material charges will be part of your tuition and charge structure with the campus. You can use your financial aid and other tuition payment options available to you by your campus.
How do I get my course materials?
For courses that are part of the Follett ACCESS program, materials will be made available by the campus store automatically.
Confirmation emails to your academic .edu email address or communications from the campus and/or instructors will be provided to share your product access details in Moodle for digital content.
Questions can be directed to your bookstore.
How do I get my Non-ACCESS course materials?
Only required course materials are included in the ACCESS Program. Additional recommended materials may be ordered online or visit us in the bookstore where our textbook experts will be happy to assist you.
What if I add or drop a course?
Digital materials will be automatically refunded and your access to the material will be removed upon confirmation of your section drop.
If you add a new course that is part of the ACCESS program, Digital course materials should be available and delivered to you within 24-48 hours of that enrollment If you add a course that is not part of the program, follow the steps above under the “How do I get my non-ACCESS course materials?” section.
![]()
Is there an Opt-Out Option?
Yes. You will be provided the option to Opt-Out of the program. You will receive an Opt-Out email or follow this link to request to opt-out by entering your student email and selecting forgot password to receive your direct link to the customer portal.
Opt-Out URL: https://ACCESSPortal.follett.com:443/2337
If you have any issues accessing your Digital Textbook visit BryteWave Student Support to get assistance.
—I need help with my course videos.
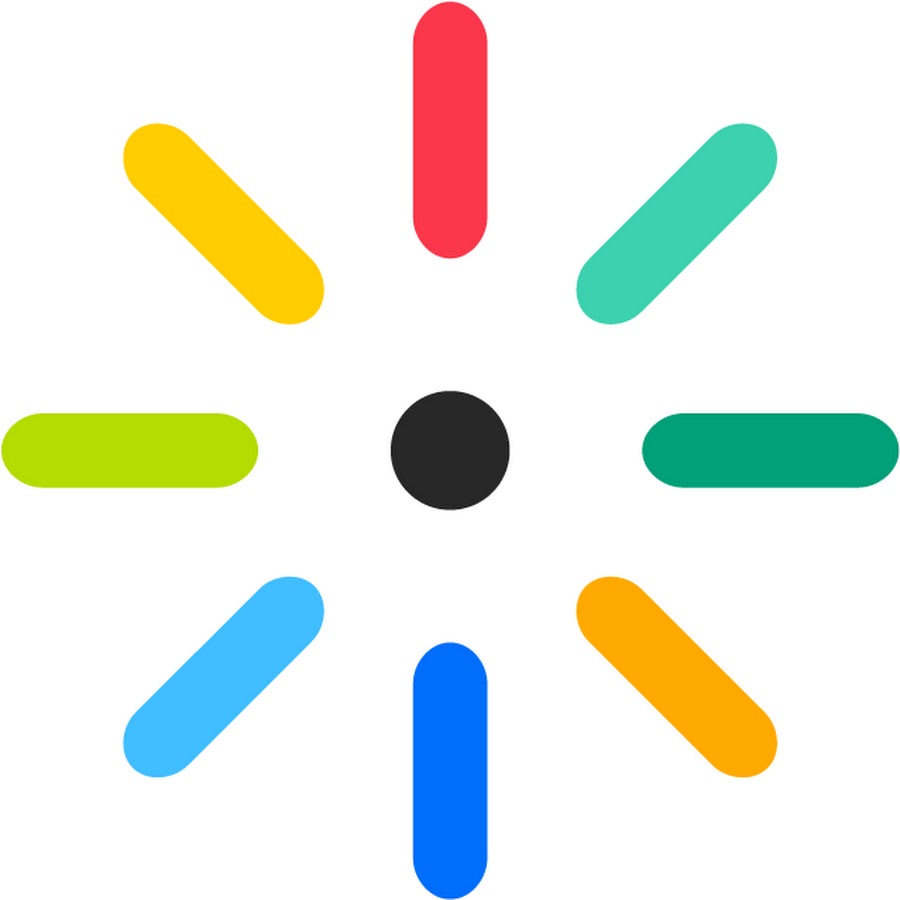
Modern browsers have secured the ways in which websites interact with one another. This has resulted in many multi-site integrations, such as Kaltura, displaying the error message:
It seems your browser is blocking 3rd party session cookies which are required for the Kaltura application. To resolve this issue, please update your settings to allow 3rd party cookies.
If you see the above or similar error message, you'll need to modify your browser settings to allow these sites to talk to one another. We've assembled some resources from other colleges who are experiencing the same issue:
- Desktop/Laptop instructions: Enable 3rd party cookies (University of Denver)
- iPad instructions: Enable 3rd party cookies
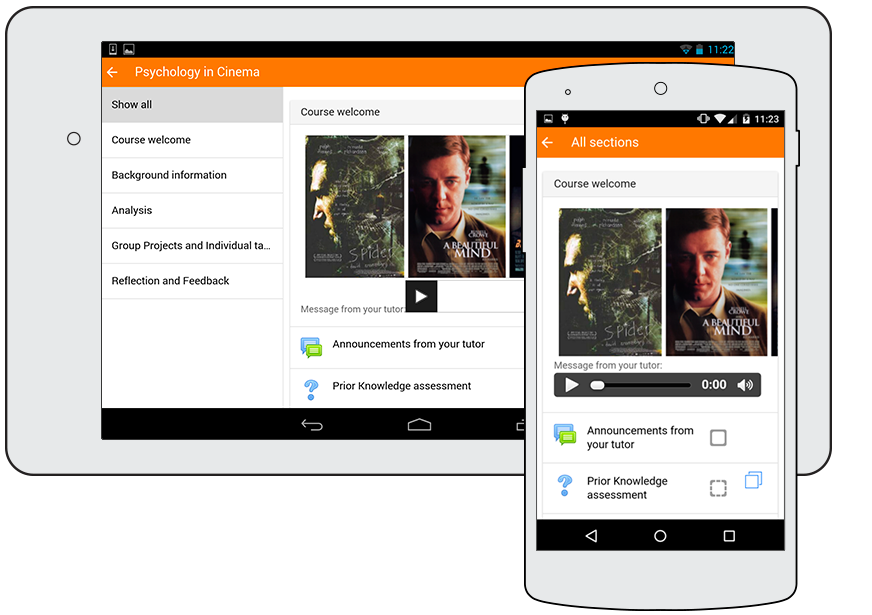 Additionally, not all course content will work with the Mobile App.
Additionally, not all course content will work with the Mobile App.
If you're on the Mobile App and need additional formatting options, file attachments, and/or try to play or record a Kaltura video and receive an error message, you can quickly open the Browser version to access Moodle's full features:
- Just go to the top-right corner of the App while within an Activity or Resource.
- Select the Open in browser option.
NOTE: If you don't see this option, go back to the previous page and check the menu there, or go directly to your browser app.