H5P Interactive Content Guidebook
Overview
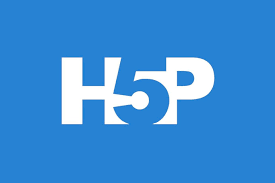 H5P (HTML5 Package) is an authoring tool for a number of interactive
content types, which can also be shared between instructors as a downloaded file or URL link from other H5P-enabled sites, like Canvas, D2L Brightspace, Blackboard, Moodle, and WordPress.
H5P (HTML5 Package) is an authoring tool for a number of interactive
content types, which can also be shared between instructors as a downloaded file or URL link from other H5P-enabled sites, like Canvas, D2L Brightspace, Blackboard, Moodle, and WordPress.
Take a moment to review the content types listed at right.
Create H5P interactive content
Moodle offers several ways to create interactive, optionally-graded H5P content. However, the Content bank affords the most efficient path to content creation.
Begin with a review of your Moodle course and the H5P content types currently available. (H5P regularly adds content types, as well as examples of those types in use.) Open your Moodle course and select the Content bank from the secondary navigation. NOTE: The Content bank will display any H5P content that has been previously added to that course.
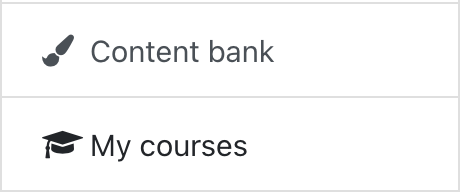
Here the Content bank allows you to Add new or Upload pre-existing H5P interactive content (see Reuse content for details). Select Add, then select the H5P content type you want to use from the dropdown menu. Once you have completed the content type form, scroll to the bottom of the page and select Save.
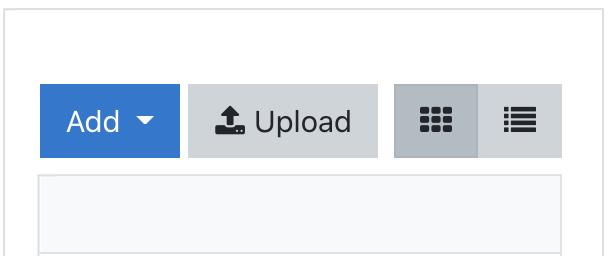
Watch the H5P Add interactive content video for more detail.
Embed H5P interactive content
You can embed previously-created HP content almost anywhere in your course where you have access to the Text Editor.

Select the Insert H5P button in the Text Editor, then choose Browse repositories to bring up the File picker. The Content bank will display all of the H5P content available in the course. However, if you need to access H5P content from another course, you can navigate to that content via the available System folders.
Next, select the H5P content you want from the list, complete the file information requested, choose Select this file and then the Insert H5P button.
How do I create a gradable H5P activity?
To create a gradable H5P activity that will automatically populate into the Moodle Gradebook, you need to use the Add an activity or resources link in your course, then select H5P.
NOTE: Be aware that some H5P content types support completion tracking, while others do not (see H5P Content Types and Completion Settings for details).
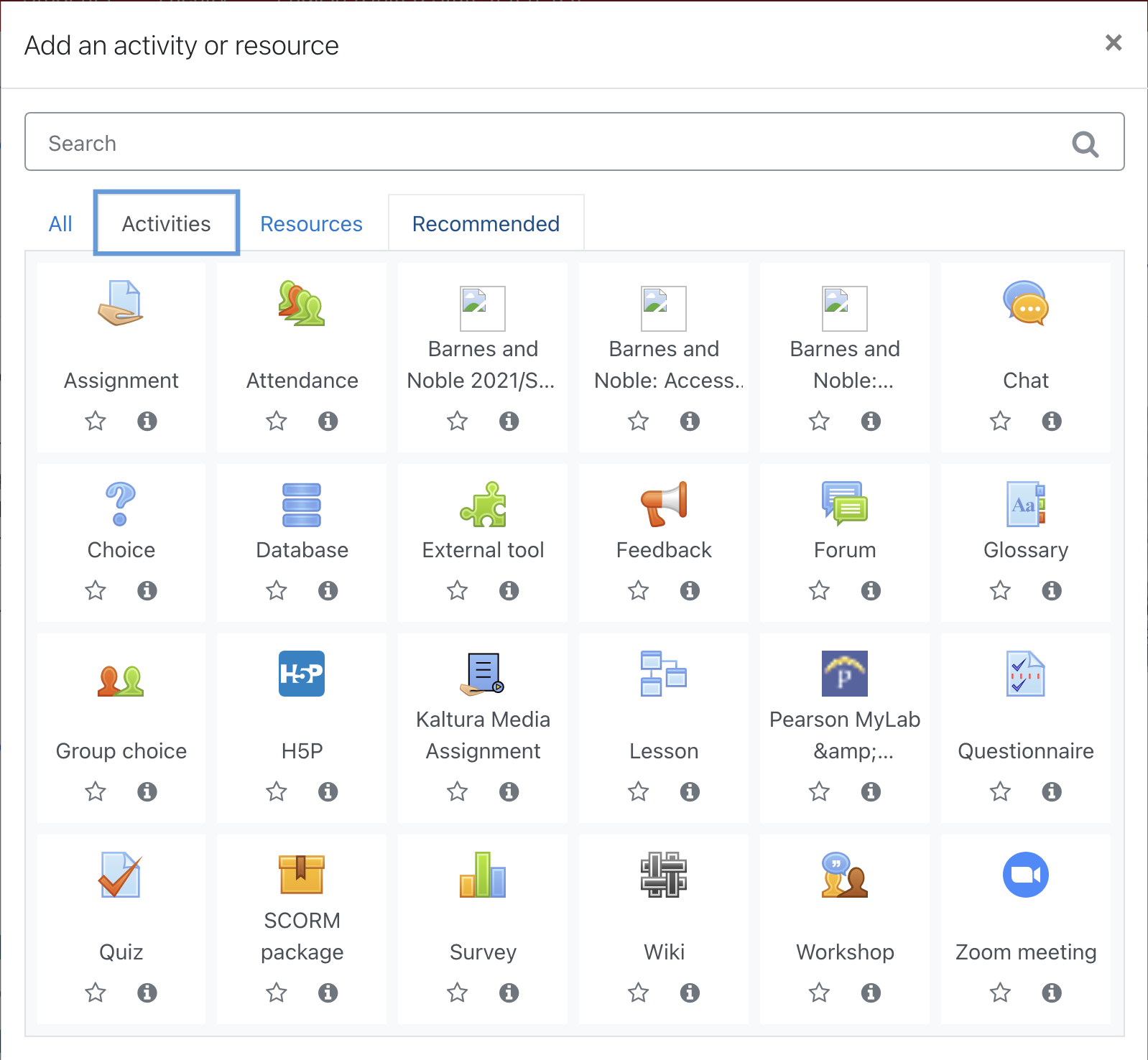
![]() Once you have named your H5P Activity, select:
Use the content bank (opens in new window) to manage your H5P files. There you can Add new or Upload pre-existing
H5P interactive content. Select the Add icon to open the File picker and access the Content bank.
Once you have named your H5P Activity, select:
Use the content bank (opens in new window) to manage your H5P files. There you can Add new or Upload pre-existing
H5P interactive content. Select the Add icon to open the File picker and access the Content bank.
Be sure to complete the Grade and Activity completion options before you Save and return to course. The H5P Activity will then appear in your Moodle Gradebook.
Content bank Organization
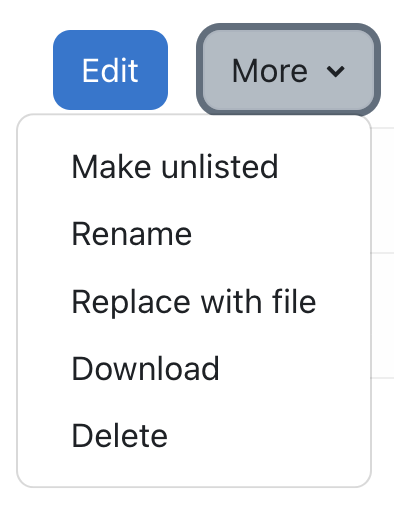 We recommend that you keep
the
Content bank well organized by renaming and deleting H5P files as needed. Here's how:
We recommend that you keep
the
Content bank well organized by renaming and deleting H5P files as needed. Here's how:
Go to the Content bank and click on the H5P Activity you want to modify. Once the activity opens up, click on More to reveal the Rename, Replace with file, Download, and Delete menu.